
С каждым годом наши компьютеры становятся все мощнее и функциональнее, но вместе с этим возникают и проблемы. Одна из таких проблем — неправильная работа компьютера, когда он пишет «не выключайте компьютер».
Многие пользователи сталкивались с этим сообщением, который появляется на экране при выключении компьютера. Но что делать в такой ситуации? Как правильно очистить компьютер?
Важно понимать, что причины такого сообщения могут быть разными. Одной из самых распространенных причин является наличие вредоносного программного обеспечения или вирусов на компьютере. Они могут замедлить работу системы и вызвать различные ошибки, включая появление предупреждающего сообщения о необходимости не выключать компьютер.
В таких случаях рекомендуется провести полную проверку компьютера на вирусы и вредоносное ПО, а также очистить систему от ненужных файлов и программ. Также может помочь обновление драйверов и выполнение других процедур обслуживания системы.
Причины появления сообщения «не выключайте компьютер»
Вот тебе список наиболее распространенных причин, по которым возникает данное сообщение:
- 1. Обновление операционной системы: когда ты видишь надпись «не выключайте компьютер», это может означать, что в данный момент на твоем устройстве происходит обновление операционной системы. Подобное происходит, чтобы внедрить новые функции, исправить ошибки или улучшить производительность. Будь внимателен и дождись, пока процесс обновления завершится, чтобы избежать непредвиденных проблем.
- 2. Установка программного обеспечения: еще одной причиной появления сообщения «не выключайте компьютер» может быть установка нового программного обеспечения. Во время этого процесса компьютер может перезагрузиться несколько раз или требовать от тебя не выключать его. Следуй инструкциям и дай приложениям завершить установку, чтобы они работали должным образом.
- 3. Выполнение важных операций: если компьютер пишет «не выключайте компьютер», возможно, на нем выполняются важные операции, такие как сканирование системы на вирусы, оптимизация диска или создание резервной копии. В момент выполнения этих операций выключение компьютера может привести к потере данных или повреждению файлов. Подожди, пока твое устройство закончит свою работу, и только после этого можно будет его выключить.
- 4. Сбой в системе: иногда появление сообщения «не выключайте компьютер» может быть связано с сбоем или ошибкой в операционной системе. В таких случаях компьютер может пытаться восстановить свою работу и предупреждает тебя о возможных проблемах. Подобные ситуации требуют внимания и терпения, так как вмешательство в работу компьютера во время восстановления может нанести дополнительный ущерб.
Вот и все, что я могу рассказать на тему причин появления сообщения «не выключайте компьютер». Надеюсь, мои советы помогут тебе правильно реагировать и уменьшить риски возникновения проблем. Помни, что если ты все-таки столкнешься с сообщением «не выключайте компьютер», лучше дождаться его завершения, чтобы избежать неприятностей и потери данных.
Обновления системы
Первым делом, необходимо понять, почему компьютер просит нас не выключать его. Обновления системы могут занимать некоторое время, особенно если они большие и сложные. Выключение компьютера во время этого процесса может привести к повреждению файлов и системы в целом. Компьютер просит нас подождать, чтобы завершить обновление без каких-либо проблем.
Так что делать, если компьютер пишет «не выключайте компьютер»?
1. Подождите некоторое время. Обновления могут занимать разное время в зависимости от размера и сложности. Если ваш компьютер не так уж медленный, скорее всего, обновления будут завершены в течение нескольких минут или часов. При этом, у вас есть возможность сделать что-то полезное, например, прочитать книгу, посмотреть фильм или сходить на прогулку. Возвратитесь к компьютеру позже и проверьте, завершились ли обновления.
2. Проверьте состояние обновлений. Если вы хотите узнать, сколько времени еще потребуется для завершения обновлений, вы можете проверить их состояние. Для этого откройте панель управления вашего компьютера и выберите опцию «Обновление и безопасность». Затем перейдите в раздел «Windows Update» и посмотрите, есть ли там какая-либо информация о текущем состоянии обновлений.
3. Убедитесь, что компьютер подключен к источнику питания. Если ваш компьютер работает от аккумулятора, убедитесь, что он подключен к розетке. Во время обновления системы компьютеру требуется достаточно энергии, чтобы завершить процесс без сбоев. Если уровень заряда аккумулятора низкий, лучше подключить компьютер к источнику питания, чтобы избежать проблем.
4. Проверьте наличие доступного места на жестком диске. Перед началом обновления системы компьютер может проверить, достаточно ли свободного места на вашем жестком диске для установки обновлений. Если на диске недостаточно места, компьютер может не сможет завершить обновление. Удалите ненужные файлы, чтобы освободить место на диске и попробуйте снова.
Если вы все проверили и все еще видите сообщение «не выключайте компьютер», рекомендуется обратиться к специалисту. Возможно, вашему компьютеру требуется особое вмешательство или решение проблемы, с которыми вы не можете справиться самостоятельно.
Помните, что обновления системы — это важная часть работы нашего компьютера. Будьте терпеливы, доверьтесь процессу и не выключайте компьютер без необходимости. Ведь все, что мы делаем, мы делаем для улучшения нашего устройства, чтобы оно продолжало служить нам верой и правдой в наших буднях и праздниках!
Установка программ
Но как же правильно установить программу? Вам необходимо быть внимательными и соблюдать несколько важных шагов. Перед установкой новой программы обязательно ознакомьтесь с ее требованиями к системе. Проверьте, подходит ли программа для вашей операционной системы и имеется ли у вас достаточно свободного места на диске.
Далее, перед скачиванием программы убедитесь, что вы находитесь на официальном сайте разработчика. Интернет полон поддельных сайтов, предлагающих загрузку программы, но вместо полезного софта вы можете скачать вирусы или программу с введенными в нее вредоносными кодами. Скачивайте программы только с проверенных источников!
После скачивания программы, откройте установочный файл и следуйте инструкциям на экране. Вам могут быть предложены различные опции, такие как выбор языка установки или директории, в которую программа будет установлена. Оцените предложенные варианты и выберите те, которые соответствуют ваших предпочтениям.
Во время установки вы можете увидеть окно, в котором предлагается сменить поисковый движок или установить дополнительные программы. Ознакомьтесь с этой информацией и принимайте решения осознанно. Если вы не хотите менять текущие настройки, просто снимите галочку или откажитесь от предложенных дополнений.
После завершения установки перезапустите компьютер, чтобы изменения вступили в силу. Не забудьте проверить, что программа успешно установлена и работает корректно.
| Шаг | Действие |
|---|---|
| 1 | Ознакомьтесь с требованиями к системе |
| 2 | Скачивайте программы только с проверенных источников |
| 3 | Следуйте инструкциям на экране во время установки |
| 4 | Осознанно принимайте решения о дополнительных опциях |
| 5 | Перезапустите компьютер после установки |
| 6 | Проверьте работу программы |
Установка программ может быть простым и приятным процессом, если вы следуете указанным выше правилам. Помните, что безопасность и надежность вашего компьютера зависит от того, как вы устанавливаете программное обеспечение. Будьте внимательны и делайте свой выбор осознанно!
Выполнение резервного копирования
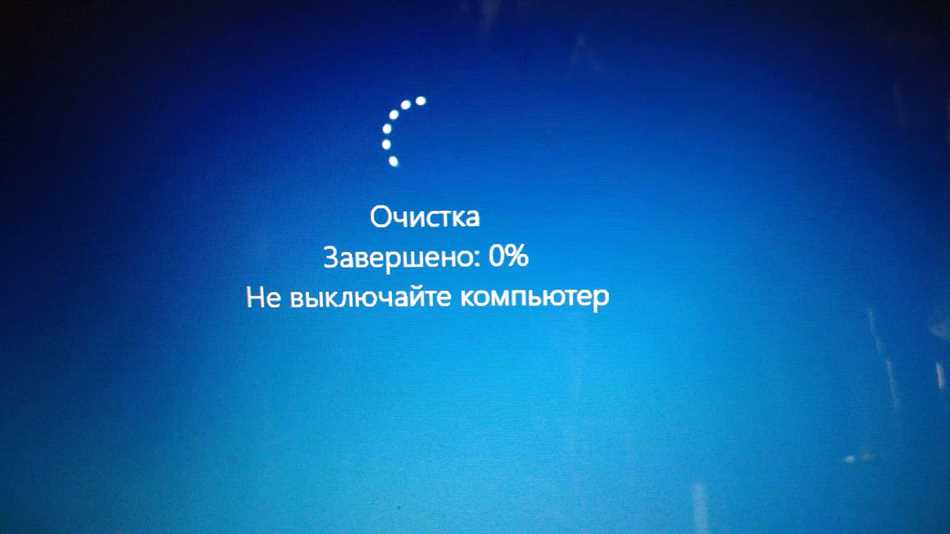
Вы когда-нибудь задумывались о том, что произойдет, если ваш компьютер внезапно перестанет работать? Кажется, это довольно страшная ситуация, особенно если у вас хранится большое количество ценных данных. Но не волнуйтесь! Я помогу вам избежать потери важной информации, рассказав о значении и способах выполнения резервного копирования.
Резервное копирование – это процесс создания дубликатов ваших файлов и данных, чтобы в случае аварии или потери можно было восстановить их с легкостью. Это как создание запасного экземпляра всех ваших документов, фотографий, видеозаписей и других важных файлов. Как вы относитесь к идее иметь бэкап всех ваших ценных данных?
Наверняка, у вас возник вопрос о том, каким образом создать резервную копию. Варианты есть разные, и я с удовольствием расскажу вам о них.
1. Внешний жесткий диск
Одним из самых простых и популярных методов является использование внешнего жесткого диска. Все, что вам нужно – это подключить его к компьютеру и скопировать важные файлы на него. Это удобно, потому что вы можете легко сохранить все необходимое в одном месте и взять его с собой в случае чего.
2. Облачное хранилище
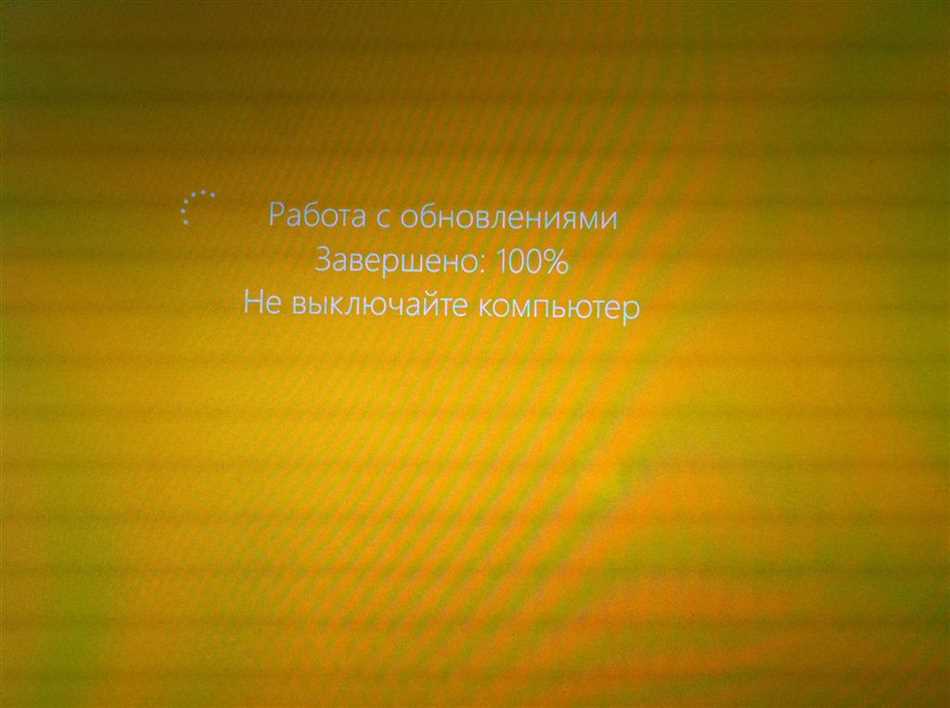
Другой способ – использование облачного хранилища, такого как Google Диск, Dropbox или OneDrive. Это позволяет вам загружать и хранить свои файлы на удаленных серверах, доступ к которым можно получить из любого места и на любом устройстве. Облачное хранилище – это удобно и безопасно, так как ваши данные хранятся за пределами компьютера, что означает, что риск их потери снижается до минимума.
3. Программное обеспечение для резервного копирования
Еще один вариант – использование специального программного обеспечения для резервного копирования. Эти программы позволяют вам настроить автоматическое выполнение резервного копирования, чтобы быть уверенными, что ваши данные всегда в безопасности. Они обычно предлагают различные опции и настройки, чтобы вы могли выбрать, какие файлы и папки резервировать и как часто.
Какой метод выполнения резервного копирования лучше всего выбрать – это вопрос личных предпочтений и потребностей. Лично я рекомендую комбинированный подход, используя несколько способов, чтобы быть максимально защищенным. Ведь как говорится, лучше перебдеть, чем недобдеть, верно?
Так что садитесь за дело и выполните резервное копирование ваших данных прямо сейчас. Вы не пожалеете, потому что зная, что у вас есть резервная копия ваших важных файлов, вы можете спать спокойно ночью. И помните, что резервное копирование – это несколько минут вложений времени, которые могут сохранить ваши данные на долгие годы!
Вирусы и вредоносное ПО
Что такое вирус?
Вирус — это вредоносная программа, способная копировать саму себя и распространяться на другие компьютеры. Он может нанести различные повреждения, от уничтожения данных до вымогательства денег.
Как случается заражение компьютера?
- Скачивание файлов или программ из ненадежных источников, особенно с торрент-сайтов или неофициальных интернет-магазинов.
- Неправильное открытие вложений в электронных письмах, особенно если отправитель незнаком.
- Посещение вредоносных веб-сайтов, которые могут автоматически установить вредоносное ПО без вашего ведома.
- Использование нелицензионного программного обеспечения, которое может содержать скрытые вирусы.
Как защитить компьютер от вирусов и вредоносного ПО?
- Установите надежное антивирусное программное обеспечение и регулярно обновляйте его для обнаружения и удаления вирусов.
- Не открывайте вложения в электронных письмах от незнакомых отправителей и не переходите по подозрительным ссылкам.
- Используйте только лицензионное программное обеспечение, загружаемое из официальных и проверенных источников.
- Периодически делайте резервные копии данных, чтобы в случае заражения компьютера можно было восстановить их без потерь.
Что делать, если компьютер заражен?
Если ваш компьютер заражен вирусом или вредоносным ПО, не паникуйте. Существуют несколько шагов, которые вы можете предпринять:
- Запустите антивирусное программное обеспечение и выполните полное сканирование системы.
- Удалите обнаруженные вирусы и другое вредоносное ПО.
- Обновите все программы на компьютере, так как уязвимости в старых версиях могут быть использованы злоумышленниками для взлома системы.
- Измените пароли для входа в учетные записи, так как злоумышленники могли получить доступ к вашей личной информации.
- Постоянно следите за подозрительной активностью на вашем компьютере и принимайте меры по обеспечению безопасности.
Запомните, что предотвращение заражения компьютера вирусами и вредоносным программным обеспечением является важной задачей каждого пользователя. Если вы принимаете соответствующие меры безопасности, то сможете избежать множества проблем, связанных с заражением компьютера и потерей данных.
Неполадки в железе компьютера
Как это раздражает, когда ваш компьютер выдает сообщение о неполадках в железе. Это может быть настоящей головной болью, особенно если вы не знаете, как быстро и эффективно решить эту проблему. Но не волнуйтесь, я здесь, чтобы помочь вам разобраться с ней и найти оптимальное решение.
Когда компьютер сообщает о проблемах с железом, это может быть вызвано различными факторами. Однако, чаще всего причина заключается в неисправности конкретного компонента. Ниже я перечислил некоторые распространенные проблемы, которые могут возникнуть:
- Неисправность оперативной памяти. Ваш компьютер может выдавать сообщение о неполадке, если оперативная память не работает должным образом. Это может быть связано с повреждением или несовместимостью модулей памяти.
- Проблемы с процессором. Бывает, что ваш процессор перегревается или не функционирует надлежащим образом. Это может вызвать ошибки при работе компьютера.
- Проблемы с жестким диском. Жесткий диск может иметь поврежденные секторы или другие ошибки, которые приводят к неполадкам в системе.
Каким бы ни был реальный причиной проблемы, важно предпринять несколько конкретных шагов, чтобы исправить ситуацию и привести компьютер в порядок. Вот несколько советов:
- Перезагрузить компьютер. В некоторых случаях ошибки могут быть временными и перезагрузка может помочь их устранить.
- Проверьте подключение устройств. Убедитесь, что все компоненты вашего компьютера правильно подключены и работают.
- Проведите диагностику железа. Используйте специальные программы для проверки состояния различных компонентов вашего компьютера. Они могут помочь определить, какие именно компоненты вызывают проблемы.
- Обновите драйверы. Возможно, причина проблемы заключается в устаревших или неправильно установленных драйверах. Обновите их, чтобы устранить ошибки.
Если вы не можете самостоятельно решить проблему, не стесняйтесь обратиться к специалисту. Квалифицированные техники смогут быстро определить и устранить неисправности в вашем компьютере.
Надеюсь, эти советы помогут вам разобраться с неполадками в железе компьютера. Помните, что важно быть настойчивым и не отчаиваться. В конце концов, неполадки в железе — это лишь временные трудности, которые можно преодолеть с помощью правильных решений и поддержки.
Очистка компьютера: что делать, если компьютер пишет «не выключайте компьютер»
Когда компьютер показывает сообщение «не выключайте компьютер», это может быть ознакомительное сообщение, указывающее на то, что компьютер в данный момент выполняет какую-то операцию и требует времени для завершения. Но иногда это сообщение может стать причиной бесконечного ожидания, когда компьютер не выключается даже после длительного времени.
Если вы столкнулись с такой проблемой, вот некоторые шаги, которые можно предпринять, чтобы разобраться с ситуацией:
- Дождитесь окончания операции: Если компьютер указывает на то, что он выполняет какую-то задачу, дайте ему время на завершение. Возможно, это может занять несколько минут или часов, в зависимости от сложности операции.
- Перезагрузите компьютер: Если компьютер не отключается даже после продолжительного ожидания, попробуйте перезагрузить его. Удерживайте кнопку питания включенной позиции, пока компьютер полностью не выключится. Затем нажмите кнопку питания снова, чтобы включить компьютер.
- Проверьте наличие вирусов: Возможно, ваш компьютер заражен вредоносным программным обеспечением, которое мешает его нормальному функционированию. Запустите антивирусное программное обеспечение и выполните полную проверку системы.
- Очистите жесткий диск: Переполненный жесткий диск может замедлить работу компьютера и вызвать ошибки. Удалите ненужные файлы и программы, чтобы освободить место на диске. Также можно воспользоваться специальными программами для очистки диска.
- Обновите драйверы: Устаревшие или поврежденные драйверы могут вызывать проблемы с компьютером. Проверьте наличие обновлений для драйверов у производителя вашего компьютера и установите их, если они доступны.





